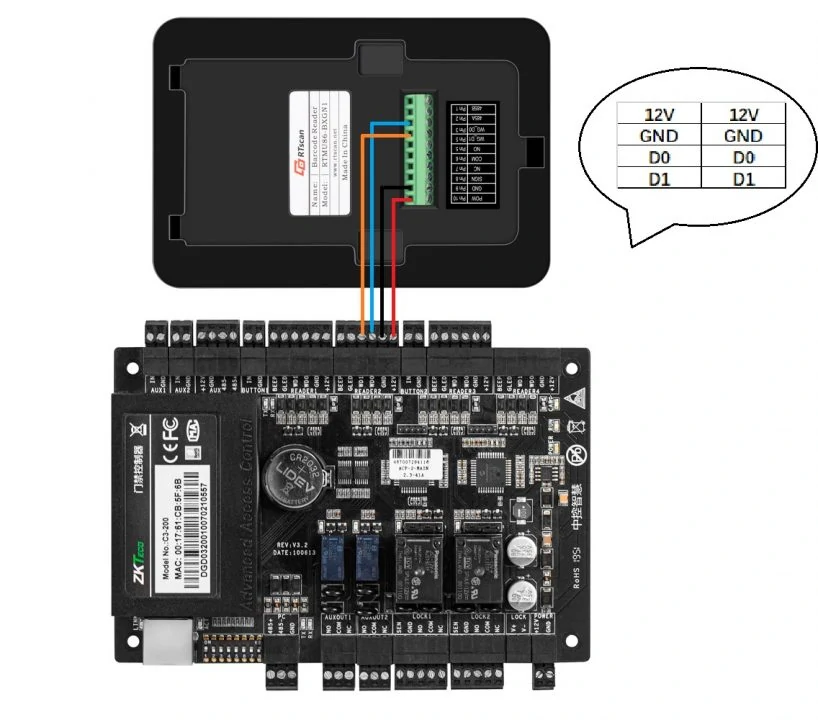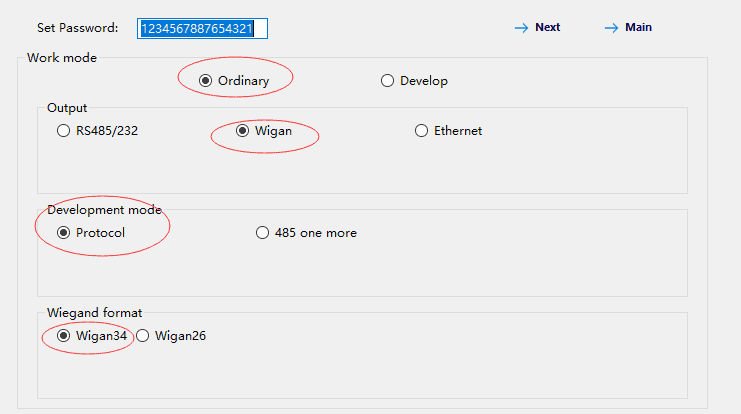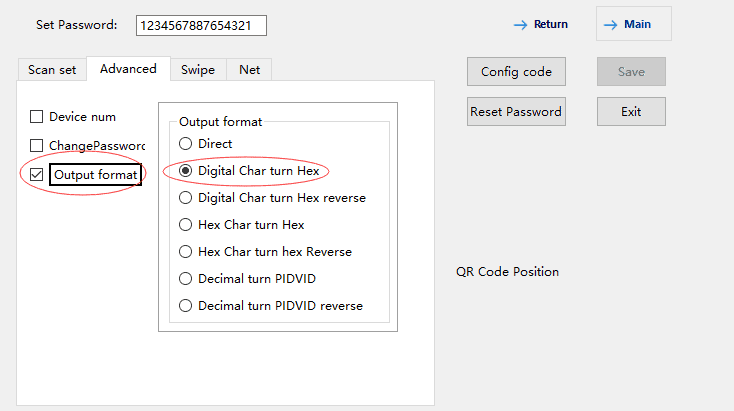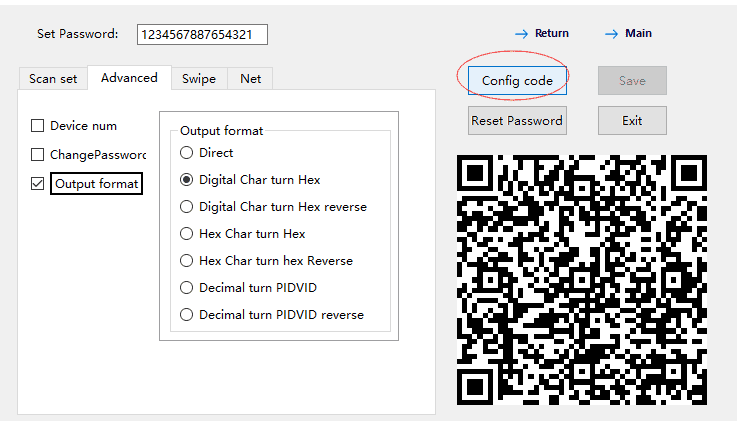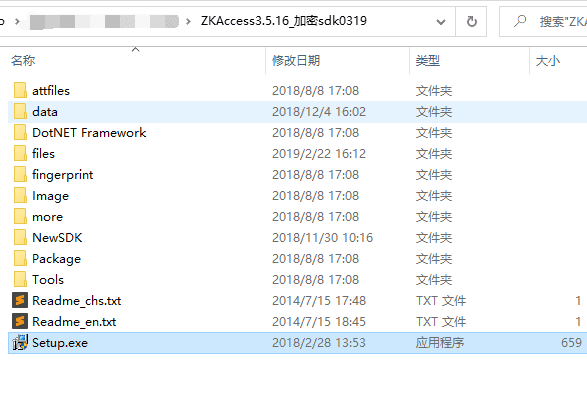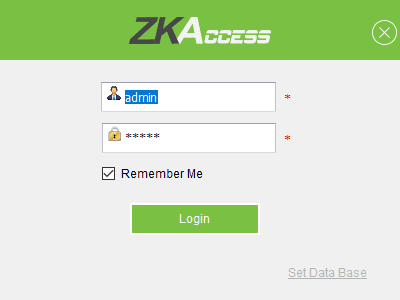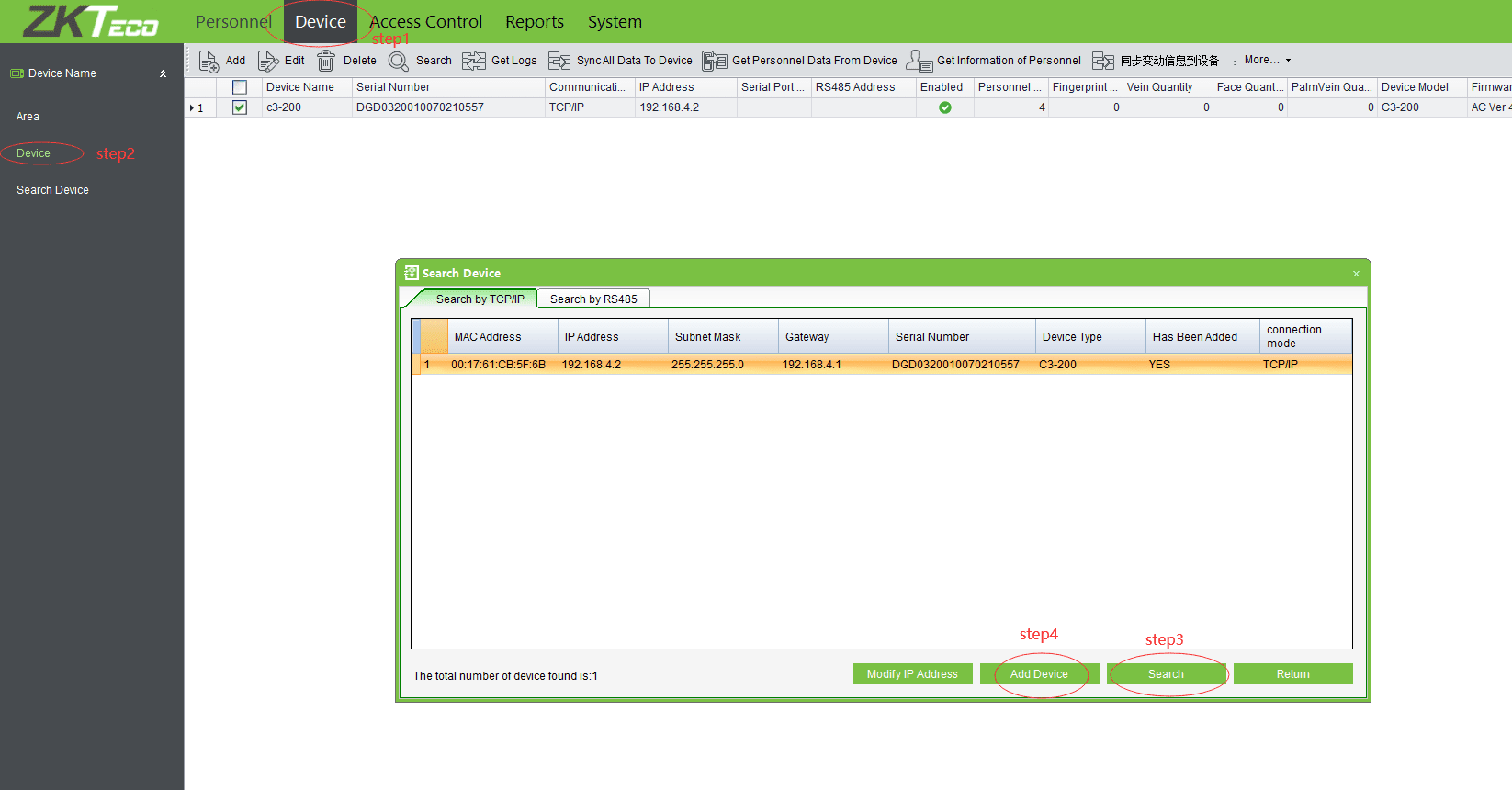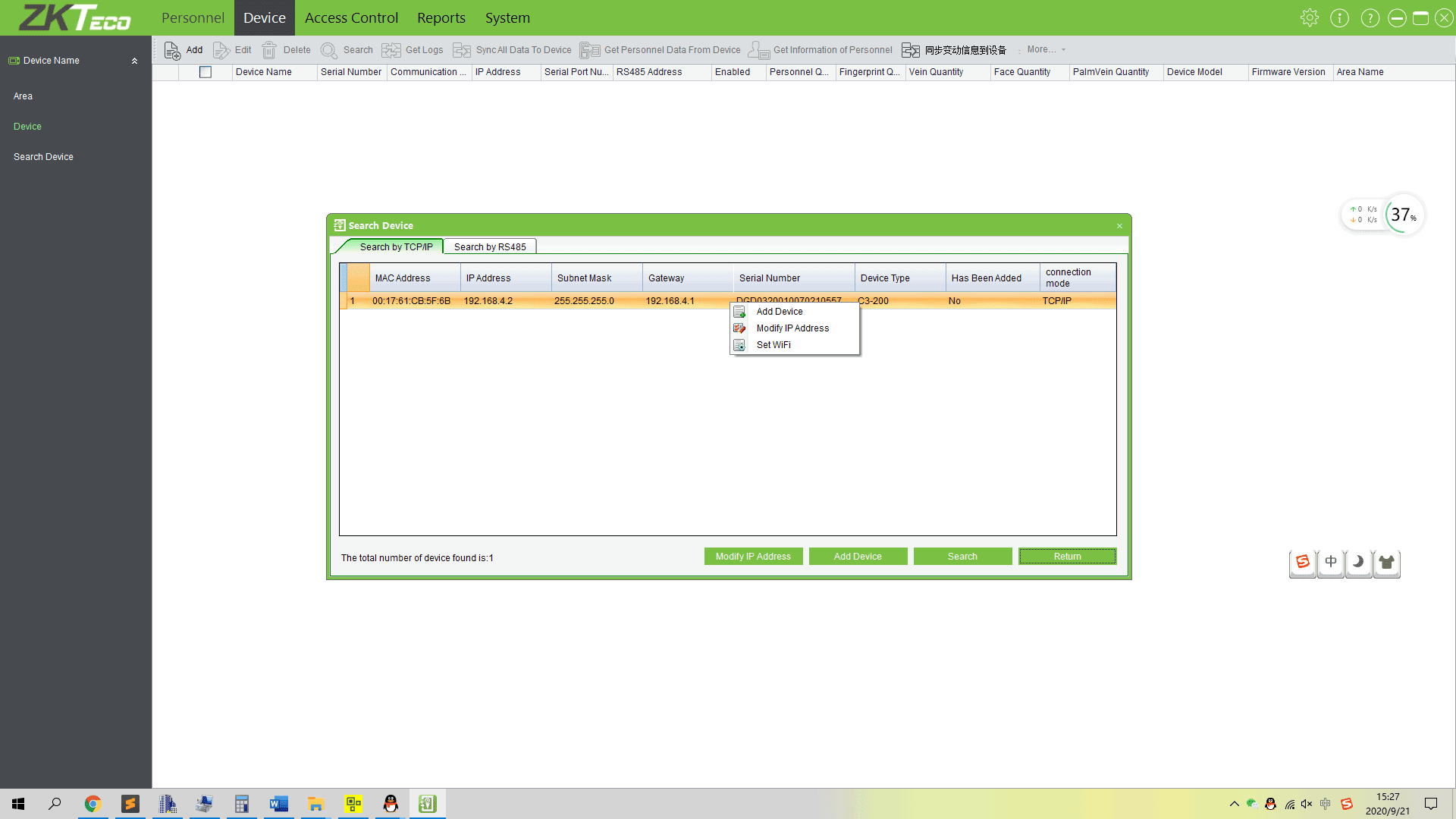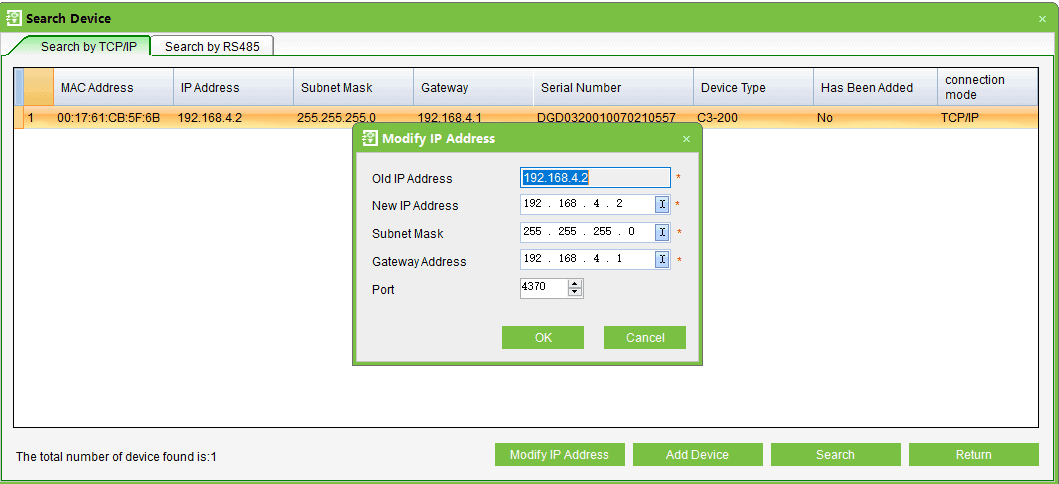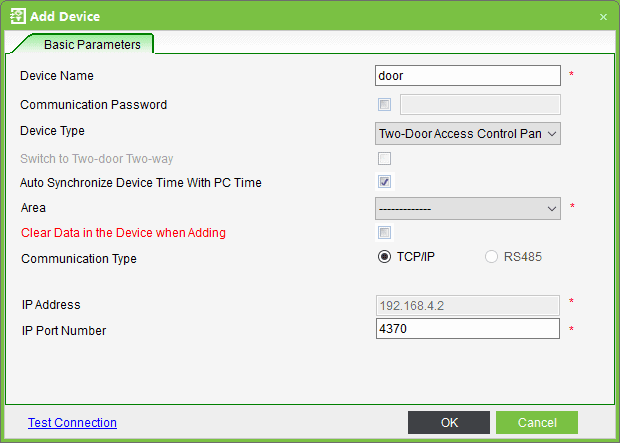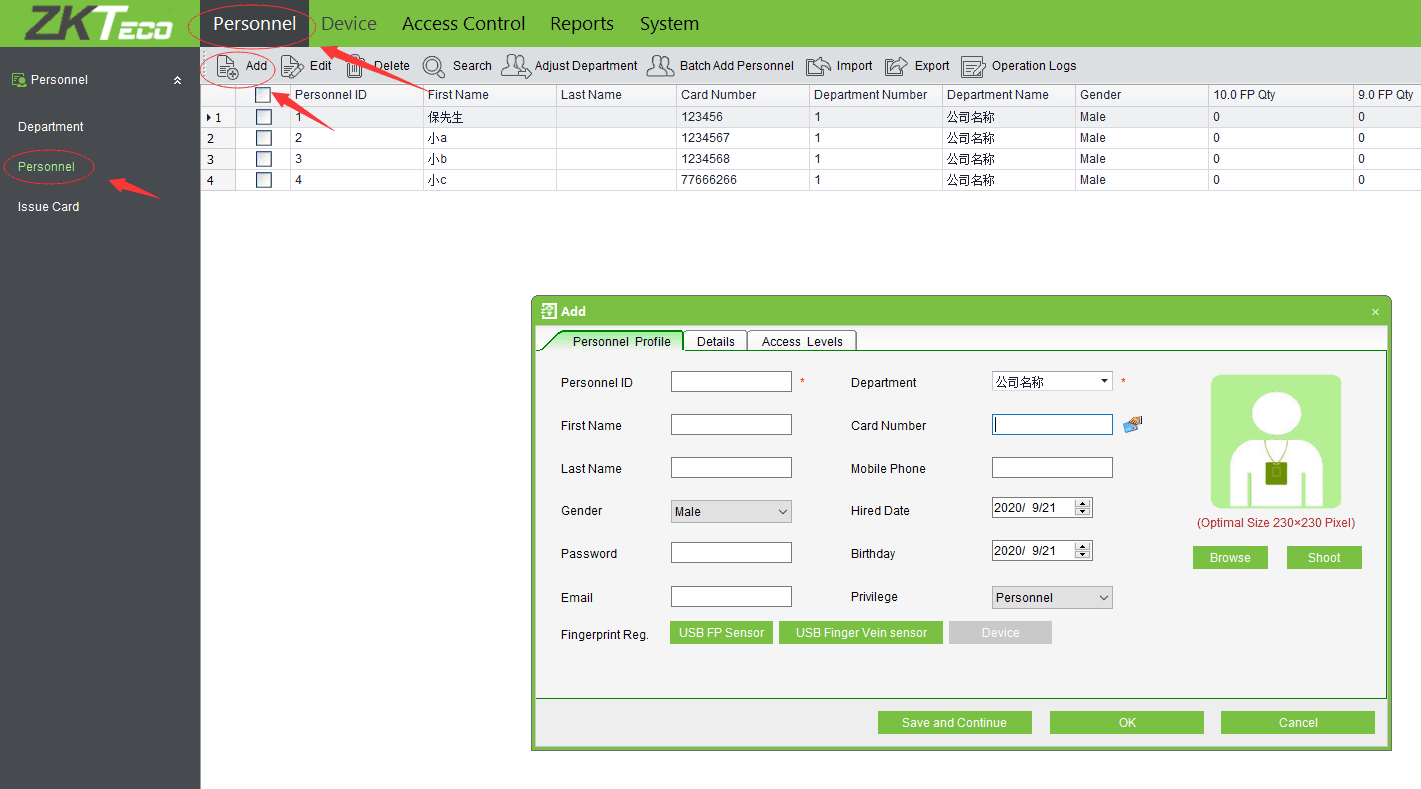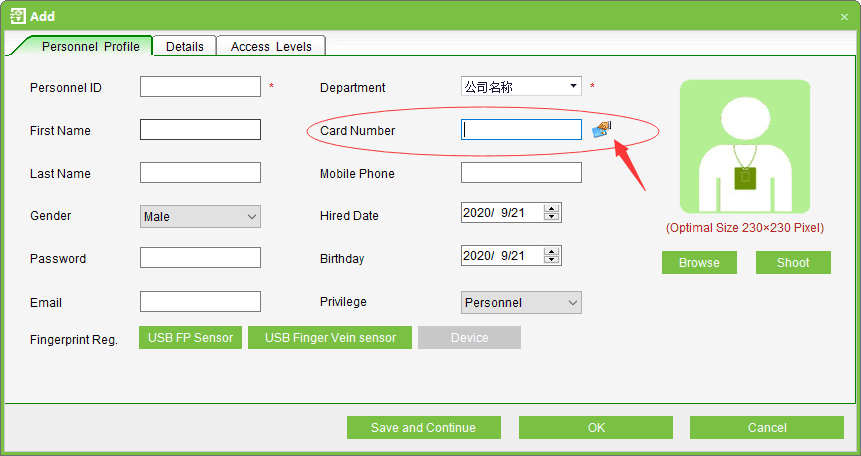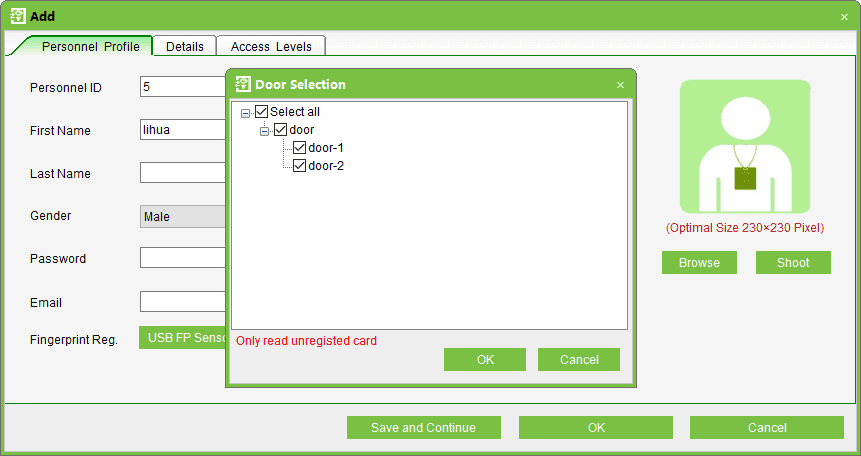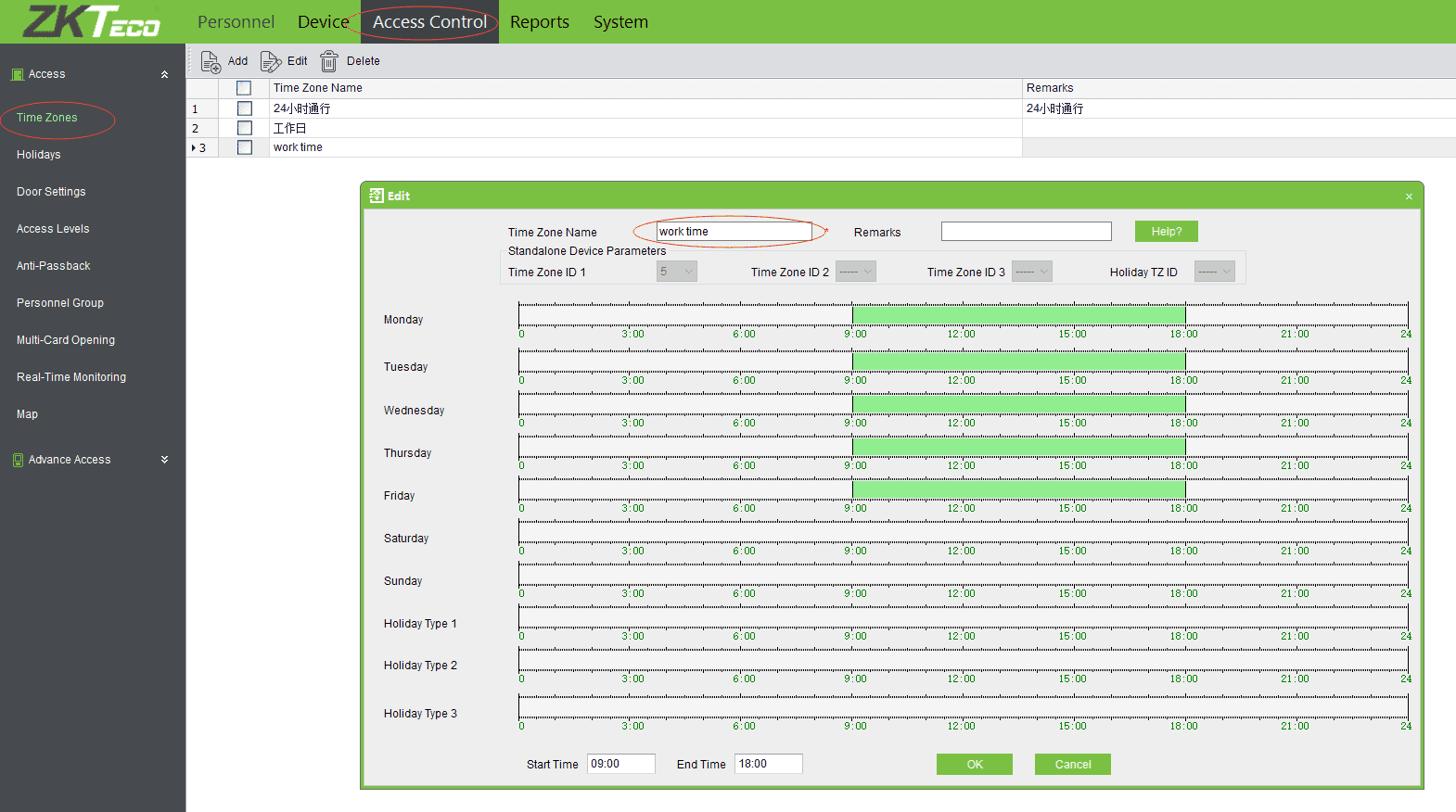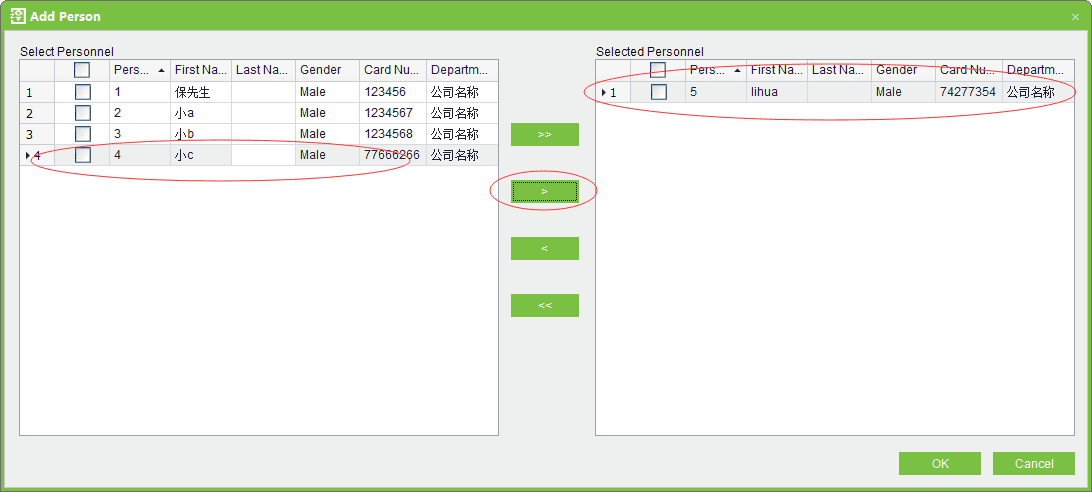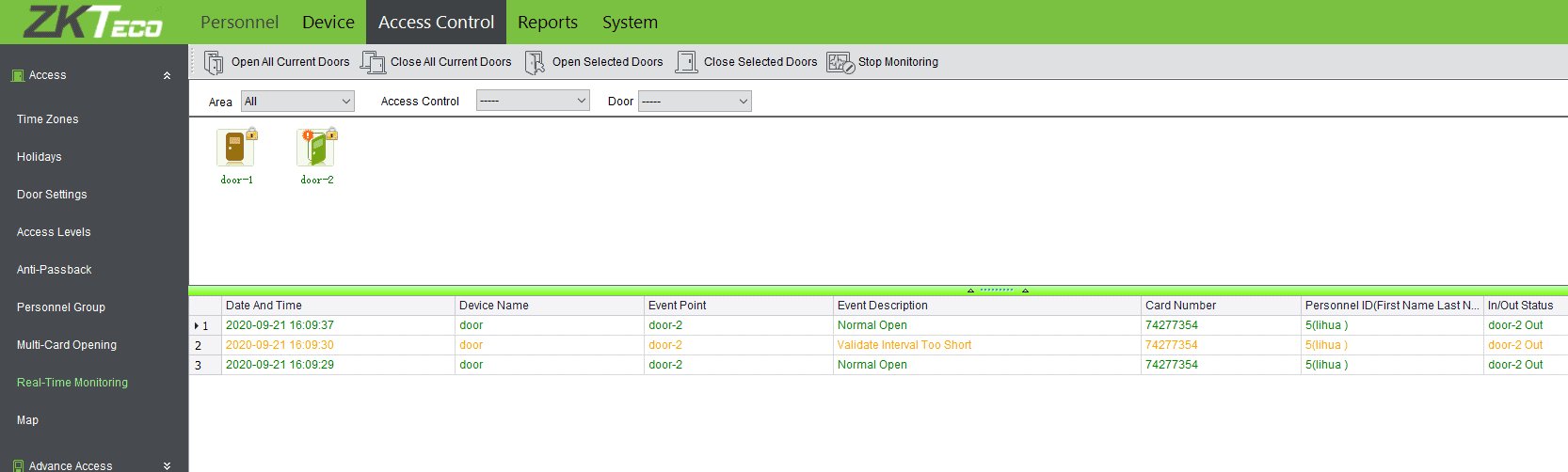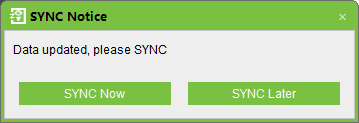Use RTMU86 with ZKTeco access control panel via Wiegand interface for access control system
RTMU86 is a scanner specially designed for access control systems. It can scan 1D 2D bar codes and read NFC cards, and supports Wiegand 26 and Wiegand 34 output. The read information is transmitted to the access controller through the Wiegand signal and the control door to be opened.
In theory, RTMU86 can be connected to any Wiegand controller. In this article, we will take ZKTeco’s access control panel as an example to demonstrate the hardware connection method and software configuration.
1. Hardware:
The ZK access control panel
RTMU86 reader
Hardware connecting
Use RTMU86 Wiegand cable to connect to the READER interface of the ZK access control panel
Connect lock with access control panel:
Connect the network cable on the control board to the router lan port or directly plug it into the network port of the computer:
2. Software preparation
ZKAccess3.5.16
ScannerConfigV2.3.7
RTMU86 settings
Manually select the scanner model to RTMU86
Click Next
Work mode settings
- Word mode: Wigan,
- Development mode: Protocol
- Wiegand format: Wigan34
Click Next
Select Advanced->Output format->Digital Char turn Hex
Click config code to generate a configuration QR code, use the MU86 to read the QR code to complete the configuration
3. ZK Access control system software installation and setting
1. Install ZKAccess3.5.16
2. Log in to the ZKAccess control management system
The default account is admin and the password is admin
3. Add access controller device
Click Devie->Search Device-> Search to find and add the ZK controller device in the LAN
Modify the file controller IP.
Select the found controller, right-click and choose Modify Address to configure the device IP address, or you can also specify the IP address for the device in the router DHCP server.
Click Add Device to add the device
4. Add personnel and card number
Select Personnel->Personnel->Add to add personnel and information
Add card number
Click the card icon behind Card Number to select the device that reads the card number, and wait a moment
Swipe the card or scan the bar code to add the card number
5. Personnel registration and access control binding
Add working time zone, Access Control ->Time zone
Add group
Add the previously added personnel to the group, then the personnel have the privilege to open and close doors
6. Real-time monitoring of access control
Click Access Control -> Real-Time Monitoring
Swipe card or read bar code to control the switch
7. Attention!
Once the configuration is changed, the configuration needs to be synchronized to the device
Related Products: